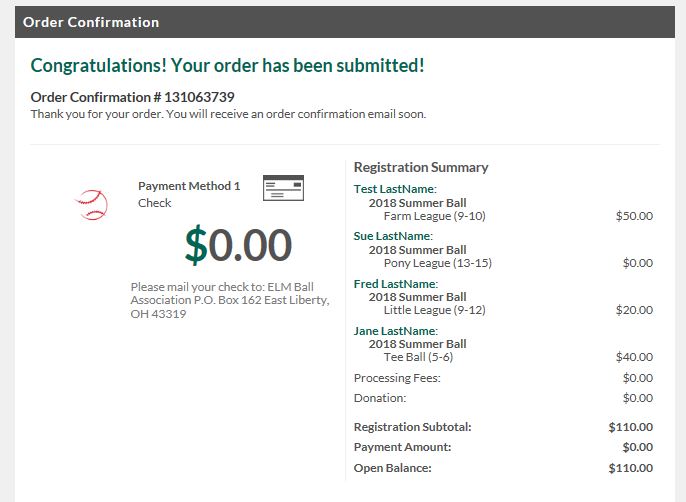Returning users: please click the "Login" button  and then you will see a screen that shows your children's available programs. Click the "Programs available" button next to one of your children's names and you will be taken to the screen shown on Step 5 of the registration instructions below.
and then you will see a screen that shows your children's available programs. Click the "Programs available" button next to one of your children's names and you will be taken to the screen shown on Step 5 of the registration instructions below. 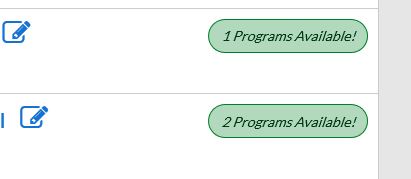
If this is your FIRST TIME registering, start at the beginning.
NOTE: This is the walkthrough for FIRST TIME registrations only. If you already have an account from a previous year, you can just log in and select the available program(s) for your child(ren). This will be similar to starting at step 5. If you run into difficulties, please contact us for help.
To register, first click the little "Register" icon, either at the top of the page or on our various program and volunteer registration pages. It will look like one of the below. (You may see slightly different results depending on which you start from. For this walkthrough, I'd suggest starting from the available leagues page, here.)
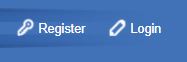
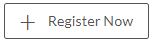
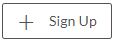
1. You should see a screen like the one below:
- If you have ALREADY created an account, please select "Sign in here!" at the bottom of the page and skip ahead. Depending on what you have already done, your registration process may be completely different. Once you log in, you should see a button that says "Register Now" - select this and it will take you to step 2, or later if you've already partially completed the registration.
- If you have NOT yet created an account, please fill out the information for the primary account holder - this will be a PARENT or GUARDIAN, the person responsible for the child(ren) on the account.
- PLEASE NOTE: If you already have an account with another sports organization that uses the same registration system (such as Zanesfield Soccer), you will have the best results if you use the exact same username, password, and email address to register here that you use at the other site. If you run into errors, contact us for assistance.
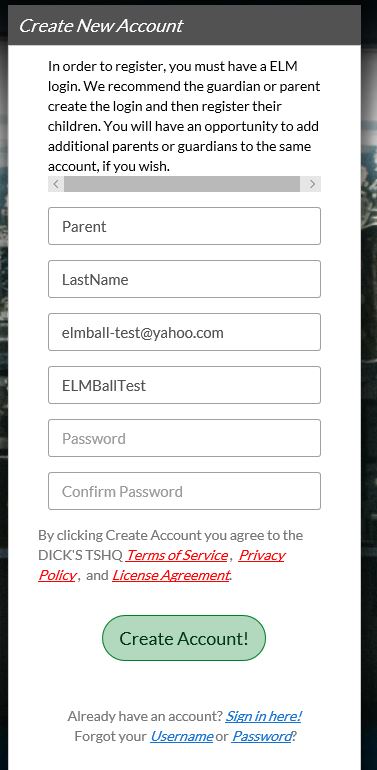
2. On the next screen, you should see something like the items below:
Fill out the primary parent/guardian's contact information. You will have an opportunity to add additional parents/guardians/contacts later.
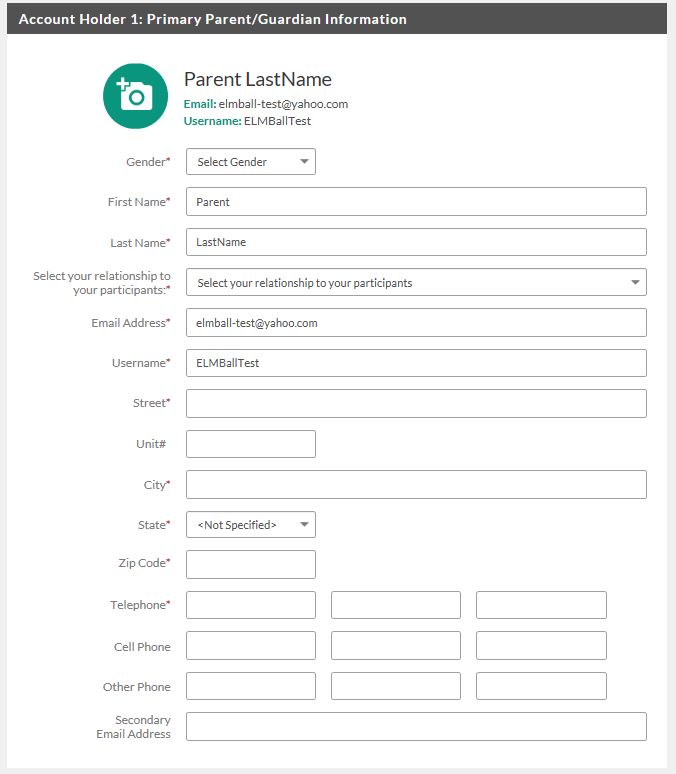
NOTE.... you may or may not see the button below. If you do NOT see the button below, then ignore this image and continue to filling in the information for your second parent/guardian later on the page. 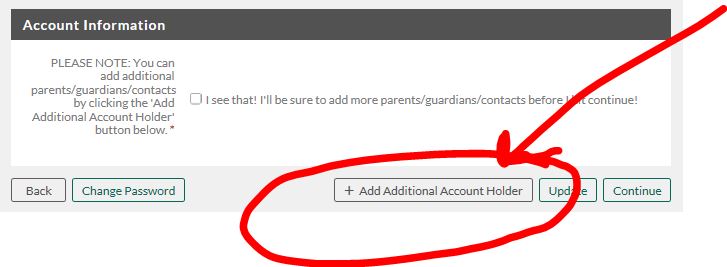
Please go ahead and add additional parents and guardians and contacts at this point, BEFORE choosing the continue button. You will be able to add ONE extra contact at this point. Additional contacts can be added after registration is complete. Information will be given below on how to do this. The page for the second account holder is shown below:
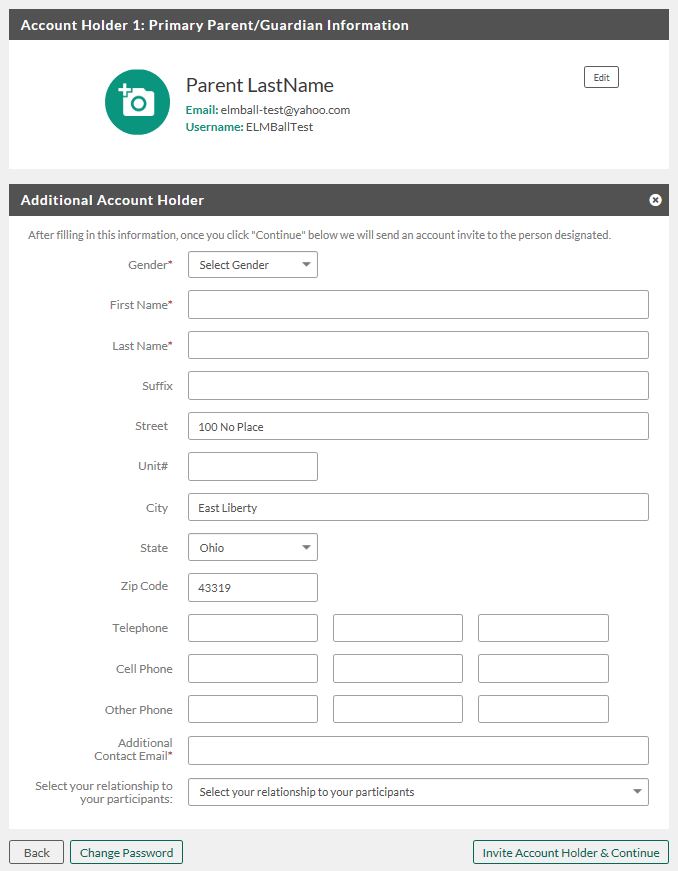
3. After you continue, you should see a role selection box like the one below. If you do NOT see this role selection box, you probably are in your main account, and should choose the " " button at the top of the screen instead, and then the box will appear (unless you have done this already).
" button at the top of the screen instead, and then the box will appear (unless you have done this already).
Normally, you will select the "I am a parent or guardian" option to continue.
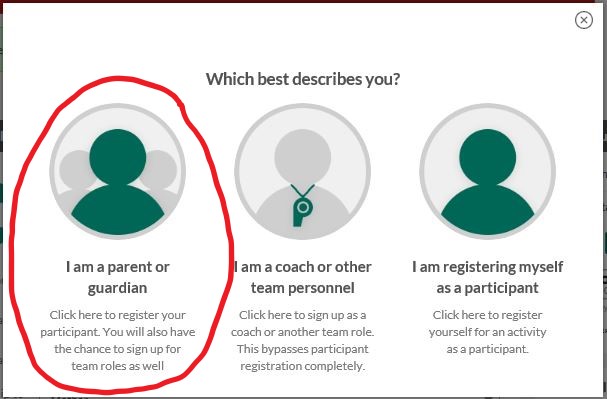
4. Now it is time to add your child(ren)'s information. If you have more than one child participating, be sure to click the "New Participant" button at the bottom to add additional children before continuing.
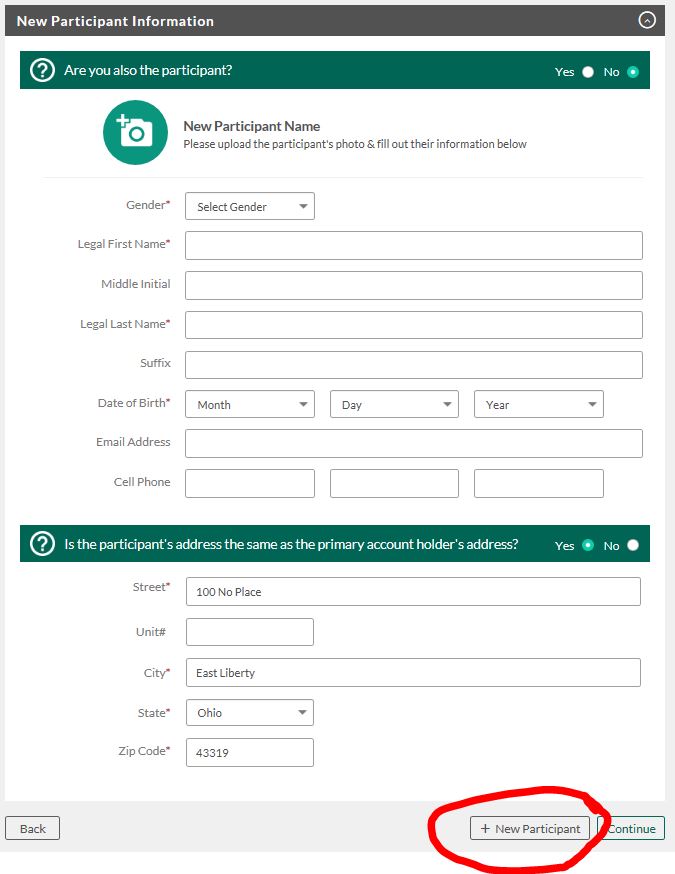
Once you have added ALL of your children, click Continue.
5. You will be given a list of all of your children and the programs they are eligible for (by age). Select each program you wish the child(ren) to participate in. Please note that due to age overlap, a child might be eligible to play for either Farm League or Little League, but is only able to actually play in ONE league each year.
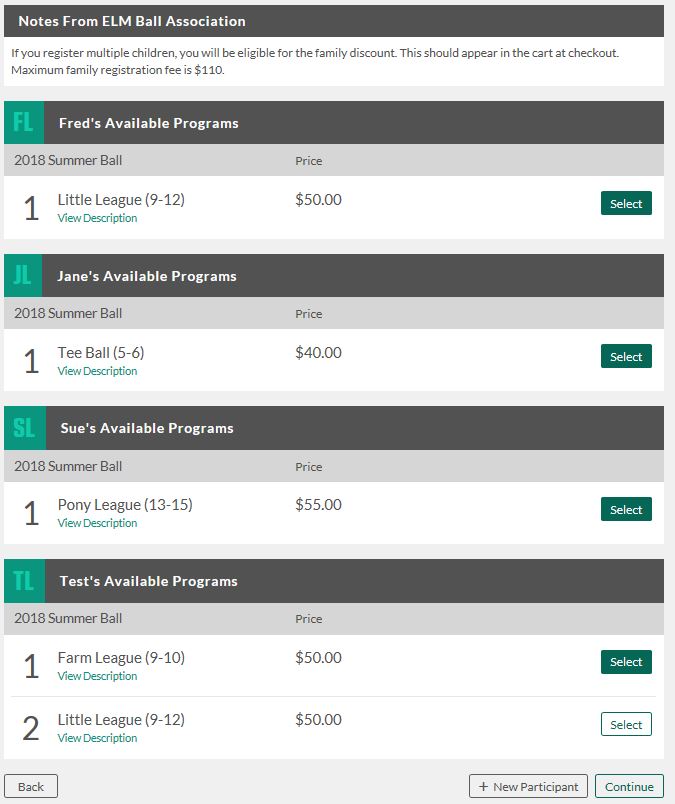
Note that when the "Select" box is dark colored, the item is selected. When the select box is light colored, the item is not selected. After all of your programs are selected, choose Continue. (If you neglected to add one of your children, you can add them on this screen by choosing the "New Participant" button).
6. This is the final screen of information for your children. There is a section on this page for each child, so read carefully. Specific questions on each child's size, jersey preference, and other items need to be answered. Emergency Contact Information for each child is also required. Please read the questions carefully, as the children's uniform options vary by league.
(Also, you will see a "Cart Subtotal" of the price. Don't worry if it is above the family minimum ($110), as the discount will be applied at checkout.)
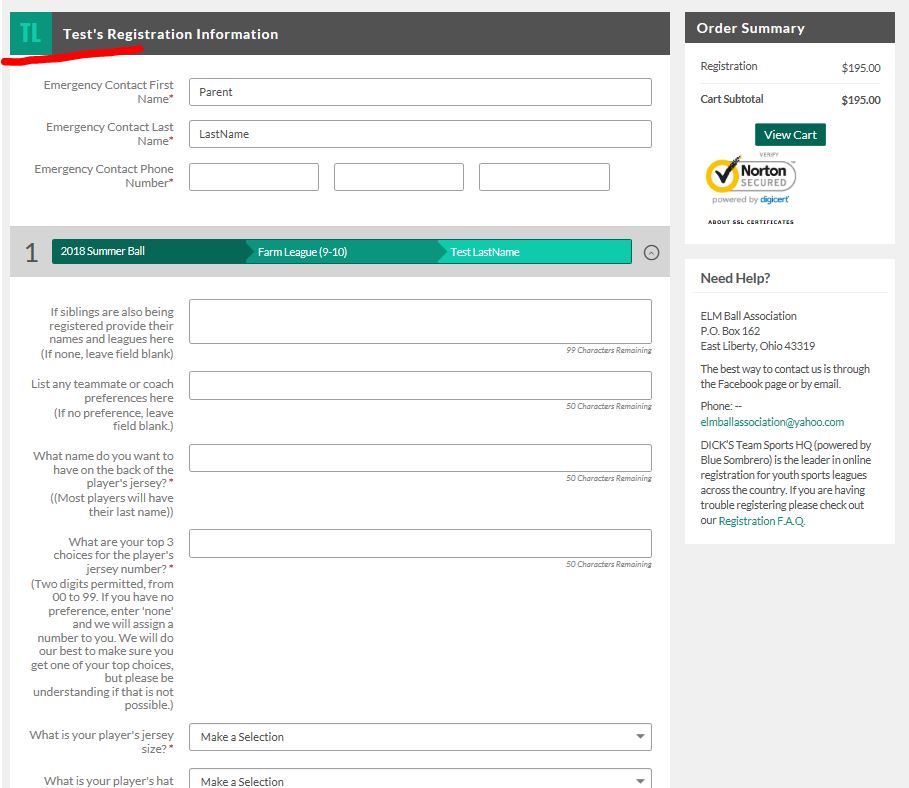
After you've filled in all the information for your children, click Continue.
7. The next screen is for the parents/guardians. Are you willing to volunteer to help? The current volunteer opportunities are listed here. Currently they are coaches and people to help the coaches at practice. (Often the coaches will just need an extra hand or two, and it helps them to know who they can call on.) Select the option(s) you wish to sign up for, OR if you aren't interested, choose the "I do not wish to volunteer at this time" checkbox.
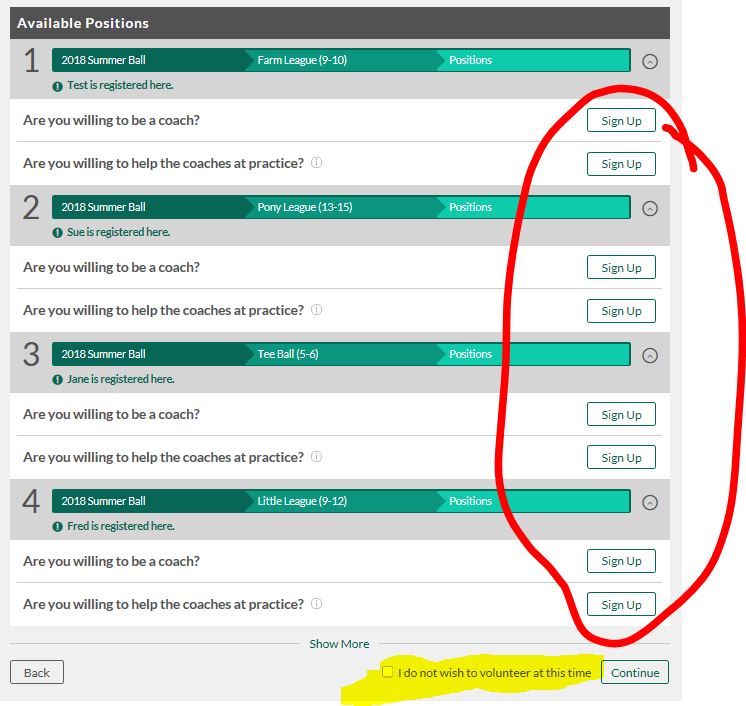
Once all your selections are made, click Continue.
8. If you did NOT choose to volunteer, skip ahead to step 9.
If you DID choose to volunteer, you will see a screen similar to the one below:
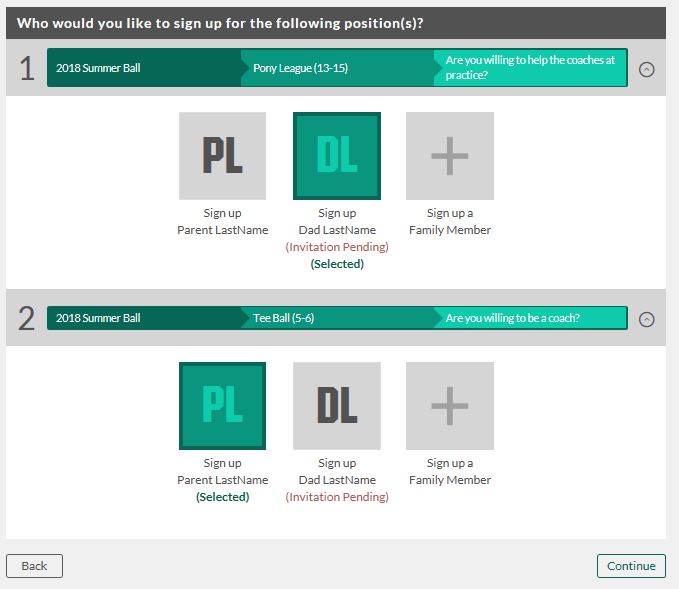
Choose which parent/guardian will be volunteering for which position. If you need to sign up an additional person, you can choose the "Sign up a Family Member" option to add another contact.
You will likely be given a screen to fill out questions about the volunteer. If you added another family member, their information will be on this screen as well. Fill out all required information and then continue.
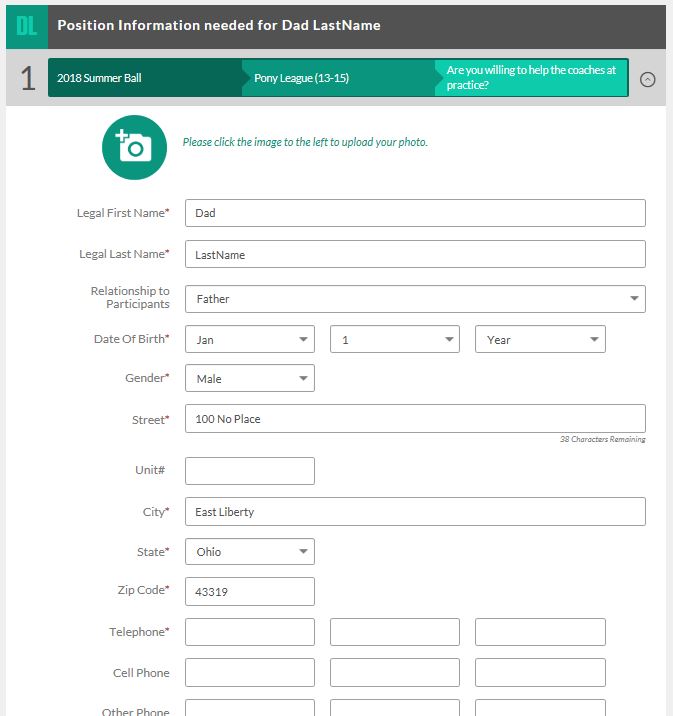
Please note the information in green indicating which league this information is relating to.
9. You're almost done! Now you're at the confirmation screen. Please verify that your child(ren) has the correct league and then continue. Note that at this point the family maximum discount will apply.
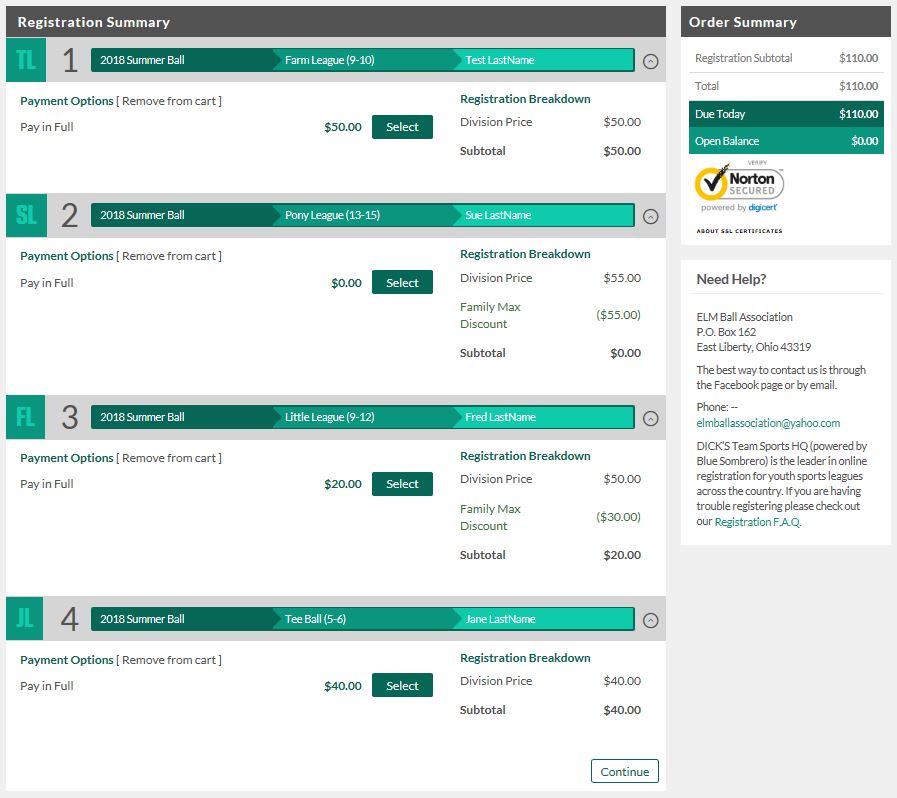
After making sure everything is correct, click Continue.
10. Enter your payment information. If you want to pay via check, choose the Payment Method drop-down box and select "Check" instead of Credit Card.
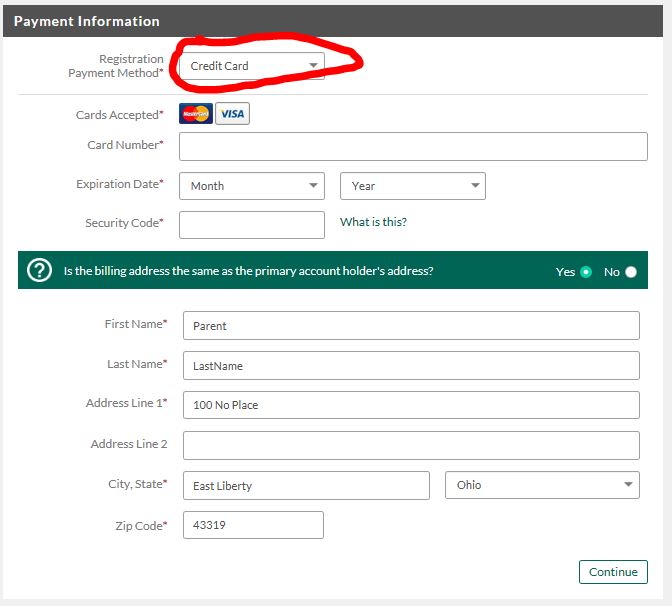
11. You'll then get a final Order Review & Submission page. Be SURE to hit the Submit Order button!
(Note: This page will look slightly different if you are paying by check.)
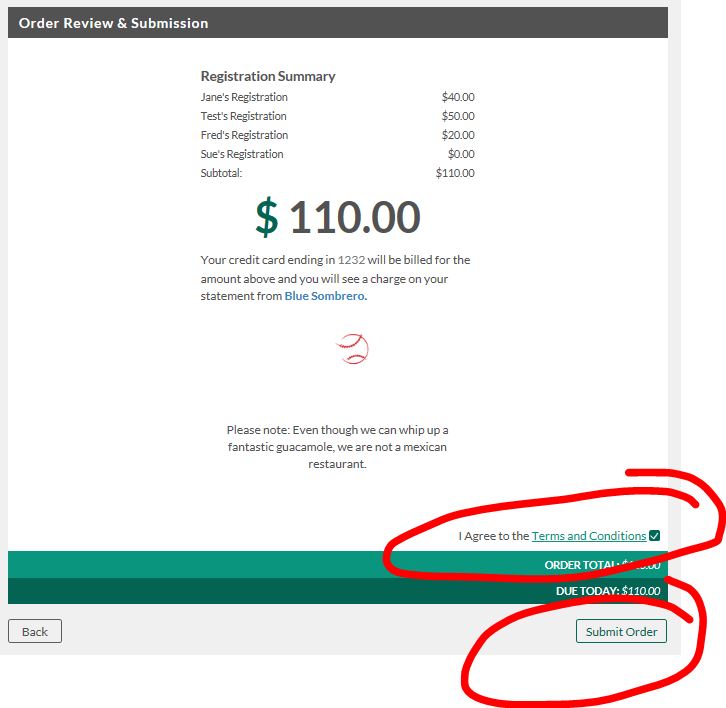
12. You're finally done! You will get a confirmation page like the one below. If you chose the pay by check option, you will need to mail your check to the address given. Otherwise, you're all set for now!